Wolltest du nicht auch schon immer mal einem anderen Schriftsteller über die Schulter schauen?
Achtung (!), hier wird es technisch. Gleichzeitig bekommst du einen sehr privaten Einblick in meine eigene, personalisierte Werkzeugleiste von Scrivener. Viel Spaß damit
Im Rahmen meiner Serie „Scrivener Tipps für Anfänger und Fortgeschrittene“, sammle ich meine besten Tipps und Tricks für Scrivener, die ich beim Schreiben meiner Geschichten für mich entdecke. Außerdem zeige ich natürlich auch die praktische Anwendung. Eine Übersicht aller Themen findest du hier.
Aber jetzt viel Spaß beim Entwickeln deiner eigenen Scrivener-Werkzeugleiste.
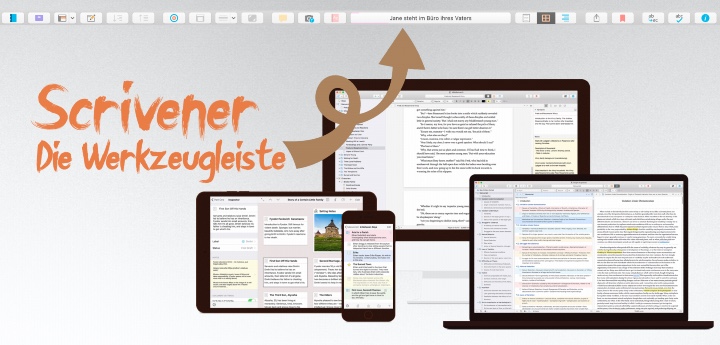
Scrivener kommt bereits mit einer sehr coolen und übersichtlichen Werkzeugleiste. Aber es wäre nicht Scrivener, wenn du sie nicht anpassen könntest (ich glaube, man kann alles anpassen).
Im ursprünglichen Zustand sieht sie so aus:

Anmerkung: Wie du an der Beschriftung erkennen kannst, hab ich mein Programm auf Englisch gestellt, das mag ich so. Natürlich kannst du die Sprache auch auf Deutsch wechseln.
Wenn du auf Ansicht » Werkzeugliste bearbeiten klickst, kannst du per drag-and-drop die Werkzeugleiste so einstellen, wie du das gerne hättest. Hier siehst du die möglichen Optionen:

Was welcher Knopf so macht, erklärt meistens schon der Name, ich will dich nicht damit langweilen, dass ich jeden einzelnen erkläre. Stattdessen möchte ich dir die Werkzeugleiste zeigen, die ich mir zusammengestellt habe und erklären wie und wann ich die einzelnen Knöpfe benutze.
Hier also meine eigene ganz persönliche Werkzeugleiste:
![]()
*Reibt sich die Händ* Dann also los. Ich erkläre dir von links nach rechts: Was, warum und wie ☺️
1. Binder an/aus
 Der Binder ist die linke Spalte des Programms und sozusagen die Navigation durch dein Projekt. Hier werden alle Kapitel und Szenen, die du bereits angelegt hast, in einer Baumstruktur dargestellt.
Der Binder ist die linke Spalte des Programms und sozusagen die Navigation durch dein Projekt. Hier werden alle Kapitel und Szenen, die du bereits angelegt hast, in einer Baumstruktur dargestellt.
Dieser Knopf schaltet den Binder ein oder aus.
So schaffst du schnell Übersicht im Projekt (wenn der Binder eingeblendet wird) oder Platz auf dem Bildschirm (wenn der Binder ausgeblendet wird).
2. Sammlungen ein/aus
 Schaltet die Sammlungen ein oder aus. Sie werden als kleine Reiter oberhalb des Binders eingeblendet. Durch sie findest du schnell genau das was du suchst (z.B. alle Szenen aus Helens Sichtweise, oder alle Szenen mit dem Status „zweiter Entwurf“ etc.). Alternativ schaffst du Platz im Binder, wenn du die Sammlungen ausblendest.
Schaltet die Sammlungen ein oder aus. Sie werden als kleine Reiter oberhalb des Binders eingeblendet. Durch sie findest du schnell genau das was du suchst (z.B. alle Szenen aus Helens Sichtweise, oder alle Szenen mit dem Status „zweiter Entwurf“ etc.). Alternativ schaffst du Platz im Binder, wenn du die Sammlungen ausblendest.
Das ist schwierig in einem Absatz zu erklären, deshalb wird es über Sammlungen einen eigenen Artikel geben.
3. Layouts
 Sie zeigen dir schnell und übersichtlich genau die Informationen, die du im augenblicklichen Schreibstadium brauchst. Auch hierzu wird es einen eigenen Artikel geben.
Sie zeigen dir schnell und übersichtlich genau die Informationen, die du im augenblicklichen Schreibstadium brauchst. Auch hierzu wird es einen eigenen Artikel geben.
4. „Quick Reference“
 Öffnet die aktuelle Szene in einem eigenen Fenster, so hast du — egal wo du bist — auch Zugriff auf Informationen die ganz woanders im Projekt stehen.
Öffnet die aktuelle Szene in einem eigenen Fenster, so hast du — egal wo du bist — auch Zugriff auf Informationen die ganz woanders im Projekt stehen.
(Allerdings verschwindet das Fenster unter dem eigentlichen Scrivener-Fenster, wenn du zurück in die aktuelle Szene klickst, du brauchst also Platz auf dem Bildschirm. Auf meinem Macbook hab ich davon nicht allzu viel, deshalb benutze ich diese Funktion eher selten.)
5. Alle ausklappen
 Klappt alle Szenen/Kapitel im Binder auseinander und offenbart die unteren Ebenen. Es öffnet wirklich alles — deshalb genieße ich diese Funktion mit Vorsicht. Es kann ziemlich nervig sein, alles überflüssige wieder einzuklappen, um etwas weniger Länge zu schaffen.
Klappt alle Szenen/Kapitel im Binder auseinander und offenbart die unteren Ebenen. Es öffnet wirklich alles — deshalb genieße ich diese Funktion mit Vorsicht. Es kann ziemlich nervig sein, alles überflüssige wieder einzuklappen, um etwas weniger Länge zu schaffen.
6. Alle einklappen
 Klappt alle Ordner im Binder zusammen. Wirklich alle — deshalb genieße ich auch diese Funktion mit Vorsicht. Es kann ziemlich nervig sein, etliche Kapitel wieder zu öffnen, um schnell an die Stelle zu kommen, an der ich gerade schreibe.
Klappt alle Ordner im Binder zusammen. Wirklich alle — deshalb genieße ich auch diese Funktion mit Vorsicht. Es kann ziemlich nervig sein, etliche Kapitel wieder zu öffnen, um schnell an die Stelle zu kommen, an der ich gerade schreibe.
7. Projekt Ziele
 Hier kannst du einstellen, was deine Ziele sind. Wie viele Wörter soll das Projekt am Ende haben? Wie viele Wörter möchtest du täglich schreiben?
Hier kannst du einstellen, was deine Ziele sind. Wie viele Wörter soll das Projekt am Ende haben? Wie viele Wörter möchtest du täglich schreiben?
Anhand dessen wird der Fortschrittsbalken (Punkt 14) berechnet, der mich persönlich immer unheimlich motiviert.
Meistens mache ich diese Einstellung nur einmal, aber je nachdem passe ich die Tagesziele schon einmal an, deshalb ist der Knopf an dieser Stelle trotzdem praktisch.
8. Seiten-Ansicht
 Mit diesem Knopf kannst du eine Seitenansicht erzeugen, genau wie in Word. Das ist für mich angenehmer beim Schreiben. Da mein Laptop-Bildschirm aber sehr klein ist, brauche ich je nach Layout (Punkt 3) jeden Platz den ich bekommen kann, und dann entferne ich mit diesem Knopf alle überflüssigen Ränder.
Mit diesem Knopf kannst du eine Seitenansicht erzeugen, genau wie in Word. Das ist für mich angenehmer beim Schreiben. Da mein Laptop-Bildschirm aber sehr klein ist, brauche ich je nach Layout (Punkt 3) jeden Platz den ich bekommen kann, und dann entferne ich mit diesem Knopf alle überflüssigen Ränder.
9. Focus-Modus
 Hierdurch kannst du den Text so einstellen, dass alles ausgegraut wird, bis auf den aktuellen Satz/Absatz oder die Zeile, an der du gerade schreibst.
Hierdurch kannst du den Text so einstellen, dass alles ausgegraut wird, bis auf den aktuellen Satz/Absatz oder die Zeile, an der du gerade schreibst.
Auch das ist eine Funktion, die ich nicht besonders oft benutze, vielleicht entferne ich diesen Knopf wieder, um mehr Platz in der Werkzeugleiste zu schaffen.
10. Vollbild-Modus/Composition Mode
 Mit diesem Knopf wird alles, bis auf die aktuelle Szene ausgeblendet. Sogar Scrivener selbst verschwindet hinter einer schwarzen Wand. Das ist super, wenn ich mal einen Tag habe, an dem ich mich von allem Möglichen (*räupser … Social Media … räusper*) ablenken lasse.
Mit diesem Knopf wird alles, bis auf die aktuelle Szene ausgeblendet. Sogar Scrivener selbst verschwindet hinter einer schwarzen Wand. Das ist super, wenn ich mal einen Tag habe, an dem ich mich von allem Möglichen (*räupser … Social Media … räusper*) ablenken lasse.
11. Kommentar hinzufügen
 Durch die Sprechblase kann ich mit einem Klick einen Kommentar einfügen.
Durch die Sprechblase kann ich mit einem Klick einen Kommentar einfügen.
Manchmal sind das Gespräche mit mir selber. Am meisten benutze ich Kommentare allerdings, wenn ich Probeleser-Feedback einarbeite und noch nicht ganz sicher bin, ob ich einen bestimmten Punkt umsetzen möchte.
Die Kommentare lassen sich farblich markieren, jeder Probelese bekommt seine eigene Farbe und dann schreibe ich die entsprechende Anmerkung hinein. Gibt es mehrere Probeleser die dieselbe Stelle anmerken, wird sie höchstwahrscheinlich geändert. War es nur einer von vielen, den etwas stört, versuche ich eine Lösung zu finden, die minimalinvasiv das Problem behebt (oder entscheide mich für künstlerische Freiheit).
12. Snapshot with title
 Die Kamera mit dem kleinen blauen „T“ erlaubt einen „Snapshot“ zu erstellen (das ist eine Sicherheitskopie der aktuellen Szene, die ich erstelle, wenn ich weiß, dass ich größere Änderungen machen werde). Dieser spezielle Knopf fragt mich direkt nach einem Titel. Das ist deshalb sehr praktisch, weil ich den Titel sonst gerne mal vergesse und ich mich dann später frage, was jetzt der Unterschied zwischen den unbenannten Szenen-Backups ist.
Die Kamera mit dem kleinen blauen „T“ erlaubt einen „Snapshot“ zu erstellen (das ist eine Sicherheitskopie der aktuellen Szene, die ich erstelle, wenn ich weiß, dass ich größere Änderungen machen werde). Dieser spezielle Knopf fragt mich direkt nach einem Titel. Das ist deshalb sehr praktisch, weil ich den Titel sonst gerne mal vergesse und ich mich dann später frage, was jetzt der Unterschied zwischen den unbenannten Szenen-Backups ist.
13. Dictionary/Wörterbuch
 Das kleine rote Buch ist das Wörterbuch von MacOS. Es sucht blitzschnell nach Synonymen und Übersetzungen für das Wort in/an dem sich der Cursor gerade befindet. Super praktisch — allerdings ist mein Wörterbuch meistens sowieso offen, dann vergesse ich schonmal gerne den Knopf zu benutzen
Das kleine rote Buch ist das Wörterbuch von MacOS. Es sucht blitzschnell nach Synonymen und Übersetzungen für das Wort in/an dem sich der Cursor gerade befindet. Super praktisch — allerdings ist mein Wörterbuch meistens sowieso offen, dann vergesse ich schonmal gerne den Knopf zu benutzen
14. Projekt Fortschritt

Dann kommt der Szenen-Titel. Wenn du ganz genau hinschaust, entdeckst du sicher auch die blassen Fortschrittsbalken, die dir auf einen Blick zeigen, wie nah du an deinem Tagesziel/Projektziel (Punkt 7) bist.
Wenn du mit der Maus über den Titel gehst, wird dir die genaue Wortzahl im Verhältnis zum jeweiligen Ziel angezeigt.
(Meine Fortschrittsbalken sind in diesem Stadium übrigens rosa, weil ich das so eingestellt habe, die Ursprungsfarbe war, glaub ich, blau.)
15. Ansicht

Die drei Knöpfe auf der rechten Seite des Szenen-Titels lassen einen schnellen Wechsel zu, zwischen Scrivenings (Szenen-Ansicht), Karteikarten und Outline. Benutze ich aufgrund der Layouts (Punkt 3) eher selten, aber sie können zuweilen trotzdem sehr praktisch sein.
16. Compile/Kompilieren/Exportieren
 Dann kommt der „Exportieren“-Knopf, mit dem du dein Manuskript (z.B. als Word-Datei für deine Probeleser/das Lektorat) erzeugen kannst.
Dann kommt der „Exportieren“-Knopf, mit dem du dein Manuskript (z.B. als Word-Datei für deine Probeleser/das Lektorat) erzeugen kannst.
17. Lesezeichen/Bookmark
 Das rote Fähnchen enthält die Lesezeichen, die du gesetzt hast, um schnell z.B. zu deinen Charakterbögen zu wechseln. Allerdings benutze ich meistens den entsprechenden Reiter in der Info-Spalte (Punkt 20).
Das rote Fähnchen enthält die Lesezeichen, die du gesetzt hast, um schnell z.B. zu deinen Charakterbögen zu wechseln. Allerdings benutze ich meistens den entsprechenden Reiter in der Info-Spalte (Punkt 20).
18. Projektweites-Ersetzen
 Dann kommt „Projektweites-Ersetzen“. Ehrlich gesagt hab ich ganz vergessen, dass ich diesen Knopf in die Werkzeugleiste gepackt hatte, aber während der Korrekturphase kann er hilfreich sein, insbesondere wenn Charakternamen noch einmal geändert werden sollen, oder es Rechtschreibfehler gibt, die du mit Vorliebe einbaust.
Dann kommt „Projektweites-Ersetzen“. Ehrlich gesagt hab ich ganz vergessen, dass ich diesen Knopf in die Werkzeugleiste gepackt hatte, aber während der Korrekturphase kann er hilfreich sein, insbesondere wenn Charakternamen noch einmal geändert werden sollen, oder es Rechtschreibfehler gibt, die du mit Vorliebe einbaust.
19. Rechtschreibkorrektur
 Dazu ist wohl nicht viel zu sagen, außer, dass es auch ein deutsches Wörterbuch gibt
Dazu ist wohl nicht viel zu sagen, außer, dass es auch ein deutsches Wörterbuch gibt
20. Infobar
 Die Infobar, das ist die Spalte ganz rechts, hier werden alle Infos und Metadaten zur gerade aktiven Szene angezeigt: Der Inhalt der Karteikarten-Kurzbeschreibung, Kommentare, Snapshots, Tags, Bookmarks/Lesezeichen, Custom Metadata, Notizen, Label, Status etc.
Die Infobar, das ist die Spalte ganz rechts, hier werden alle Infos und Metadaten zur gerade aktiven Szene angezeigt: Der Inhalt der Karteikarten-Kurzbeschreibung, Kommentare, Snapshots, Tags, Bookmarks/Lesezeichen, Custom Metadata, Notizen, Label, Status etc.
Mit diesem Knopf kannst du die Info-Spalte ein- und ausblenden kannst. Eingeblendet => mehr Infos. Ausgeblendet => mehr Platz.
Fazit
Hui, das sind eine Menge Knöpfe. Das war mir gar nicht bewusst. Spricht für das aufgeräumte Design von Scrivener, dass so viel auf so wenig Platz nicht überwältigt. Und es sind eben die Sachen, die ich beim Schreiben am häufigsten verwende. Ich hoffe, es waren ein paar Kleinigkeiten dabei, die auch dir den Schreibfluss erleichtern ☺️
Beim Aufschreiben ist mir übrigens aufgefallen, dass noch Platz zum Optimieren ist. Das ist aber gerade das Tolle an Scrivener, es passt sich deinen Schreibroutinen an. Wenn du dich verbesserst, kann das Programm das auch
Bald geht es weiter mit dem nächsten Teil meiner Mini-Serie: Scrivener für Anfänger und Fortgeschrittene.
Und du?
Wie sieht deine Werkzeugleiste aus? Oder, falls du ein anderes Programm benutzt: Welche Funktionen hast du gerne „nur einen Klick entfernt“?
Ich hab bisher die Standard-Werkzeugleiste, wusste gar nicht, dass ich die anpassen kann.
Aber wow, da sind ein paar interessante Funktionen dabei.
Werd ich mir anschauen und anpassen.
Hi Jacky,
ich habe lange überlegt, welche Autorensoftware ich mir hole. Bisher habe ich in Word geschrieben, aber verliere nun den Überblick. Deine Euphorie hat mich angesteckt und ich habe mir jetzt zum Geburtstag Scrivener gekauft. Noch habe ich nichts damit gemacht, lese aber fleißig Deine ganzen Artikel dazu, die mir sehr helfen. Vielen Dank dafür!
Heute werde ich dann mal versuchen, meine ganzen geschriebenen Wörter aus Word rüberzuholen und zu sortieren. Bin aber sehr zuversichtlich. Dein Tipp, beim Arbeiten die einzelnen Funktionen zu erkunden, ist auch eher mein Ding. 🙂
LG Jana
Wie cool!
Freut mich, dass ich dich anstecken konnte und meine Artikel dir helfen.
Dann jede Menge Vergnügen mit deinem Geburtstagsgeschenk-an-dich-Selbst und viel Spaß beim Erkunden ☺️
Ganz liebe Grüße
Jacky
Hi liebe Jacky,
super coole Sache, dieses Schreibprogramm !
Das muss her!
Suupiii!
Vielen lieben Dank!
Jacky!
Wie kann ich denn die Sprache auf Deutsch umstellen?
Hier findest du die Antwort mit Screenshots 😉