Du brauchst Hilfe, um dein gigantisch langes Schreibprojekt unter Kontrolle zu bekommen? Dann bist du hier genau richtig 🙂
Vor mittlerweile 4 Jahren, habe ich meinen ersten Artikel über Scrivener verfasst und ich dachte nicht, dass es noch einmal möglich wäre, meine Euphorie von damals zu toppen. Im Dezember war es so weit: Scrivener 3.0 ist draußen (für MacOS und PC) und ich bin immer noch hin und weg.
Deshalb möchte ich dir heute 15 coole Dinge (eingeteilt in vier Kategorien) zeigen, mit denen Scrivener dein Autorenleben (nicht nur) ein bisschen einfacher machen kann.
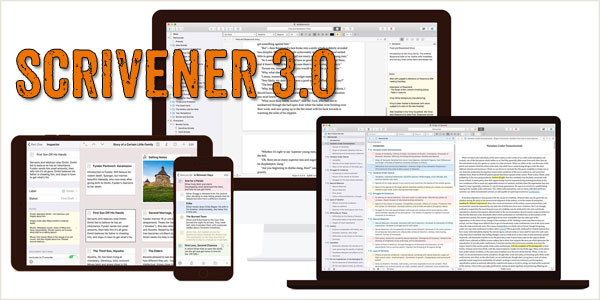
Ein Klick auf die (meisten) Bilder führt dich zu einer größeren Ansicht. Mit dem „Zurück-Button“ deines Browsers landest du wieder hier im Artikel 😉
Bisher existiert nur die Mac-Version, aber die Windows-Version 3.0 ist für 2018 angekündigt und wer die aktuelle Windows-Version jetzt kauft, bekommt das Update auf die 3.0-Version gratis.
Hast du Scrivener 3.0 Test-Hemmungen?
Ich weiß nicht, wie es dir geht, aber wenn ich ein neues Programm testen möchte, dann am liebsten gleich mit meinem aktuellen Projekt.
Die größte Hemmschwelle dabei ist, dass ich ja noch nicht weiß, ob mir das Programm gefällt. Das heißt, im schlechtesten Fall hab ich mir die ganze Arbeit gemacht, mein komplettes Projekt in das Programm eingearbeitet, coole Änderungen daran vorgenommen und später keine Lust mehr daran zu arbeiten, weil mir das Programm nicht gefällt — und es keinen Weg gibt, eine vernünftige Version des Textes wieder zu extrahieren.
Das ist inakzeptabel. Deshalb hat Scrivener dafür eine geniale und ganz simple Lösung, die schon beim ersten Mal (2014) das ausschlaggebende Argument gewesen ist, weshalb ich Scrivener überhaupt getestet habe:
I. Die Datei-Ausgabe
Du willst vom rohen Text zum fertigen Buch? Oder deinen Text „einfach nur in einem anderen Programm weiterbearbeiten„? Scrivener macht beides mit wenigen Klicks möglich. 🙂
1. Kompilieren
Du bekommst deinen Text ganz einfach wieder aus Scrivener heraus, indem du dein Projekt kompilierst. Das heißt, alle Dateien, die sich im Ordner „Draft“ befinden, werden zu dem Buch zusammengefasst, das dein Leser am Ende in den Händen halten soll (oder in das Format gebracht, mit dem du weiter arbeiten möchtest).
Das heißt, wenn dir das Programm nach deiner Testphase wirklich nicht gefällt, schiebst du einfach sämtliche Dateien in deinen Draft/Manuscript-Ordner, klickst auf „kompilieren“ und hast danach deinen kompletten Text als PDF, Word- oder Text-Datei vorliegen (alternativ noch ein paar andere Formate).
Das ist aber nur der-Notfall-Plan, eigentlich ist das Kompilierungs-Tool noch wesentlich mächtiger. Theoretisch kannst du damit nämlich mit einem Klick dein E-Book erstellen und mit einem Weiteren dein Taschenbuch (PDF), ohne auch nur die kleinste Kleinigkeit am eigentlichen Text zu ändern.
Das heißt, du könntest mit quietschgelbem Text auf schwarzem Grund in Comic Sans schreiben (weil dir das eben so gefällt!) aber beim Kompilieren kommt trotzdem etwas heraus, das du ohne schlechtes Gewissen einem Lektor vorsetzen kannst.
Anmerkung: Die Kompilierung wurde in Scrivener 3.0 komplett neu gestaltet (hier ein klitzekleiner Vorgeschmack in Bildform). Damit habe ich mich noch nicht im Detail auseinandergesetzt, es wirkt aber wesentlich aufgeräumter als in der Vorgängerversion und ist in ein paar Videos erklärt.
Wenn du, wie ich, die komplette Kontrolle willst, exportierst du einfach eine Word-Datei und machst den Buchsatz dann im Programm deiner Wahl.
II. Statistik & Zahlen
Achtung, wenn dich Zahlen und Statistiken nicht interessieren, spring bitte weiter zu Teil III. 😉
Du kannst nicht verbessern, was du nicht misst. ~ Peter Drucker
Hast du auch schon mal am Ende einer Schreib-Session dagesessen und dich gefragt, wie viel du heute eigentlich geschrieben hast? Scrivener führt jetzt automatisch Buch. Und zwar auf mehreren Ebenen. Fangen wir an mit …
2. Täglichen Motivation – Fortschrittsbalken
Du sitzt da und willst schreiben, aber ohne Ziel ist das immer schwer. Deshalb gab es schon in Scrivener 2.0 die Möglichkeit, den eigenen Schreibfortschritt anzuzeigen. Dafür kannst du dir ein kleines Popup-Fenster anzeigen lassen, wie rechts zu sehen.
Hier wird dir der Gesamt-Fortschritt, relativ zum Manuskript-Ziel (wahrscheinlich um die 50.000 oder 100.000 Wörter), dargestellt und der Fortschritt relativ zum Tagesziel, das du dir selber eingestellt hast (z.B. 1.666 Wörter).
Dieses kleine Motivations-Feature gibt es in der Version 3.0 immer noch, aber ab jetzt ist es gar nicht mehr unbedingt notwendig, das Popup-Fenster ständig offen zu halten. Denn wenn du einen schnellen Überblick willst schau einfach auf den Szenentitel:

Man bemerke die dünne blaue Linie einmal am oberen(Gesamt-Fortschritt) und einmal am unteren Rand (Tages-Fortschritt) des Szenentitel-Kastens. Alle wichtigen Infos auf einen Blick und ja, man kann mich mit Kleinigkeiten begeistern 🙂
3. Einstellungen der Zielsetzung – Technischer Krimskrams
Übrigens, wenn du keine Lust hast, dir selber zu überlegen, wie viele Wörter du am Tag schreiben musst, um rechtzeitig fertig zu werden, dann übernimmt Scrivener das gerne für dich 🙂
Dafür musst du ihm nur deine Deadline sagen und an welchen Tagen du schreiben möchtest.
So ein Balken, der sich täglich füllt, ist alleine schon super motivierend, aber noch besser wird es, wenn du siehst, dass dein tägliches Wortzahl-Ziel kleiner wird, wenn du dein tägliches Ziel überschreitest 8)
Außerdem kannst du noch einstellen, welche Wörter überhaupt gezählt werden sollen.
Entweder a) alle Wörter im gesamten Dokument, wenn du wissen möchtest, wie viele Wörter du generell schon geschrieben hast. Oder b) du schließt alle Ordner außer dem „Manuskript“ Ordner aus („Nur aktuelle Zusammenstellung zählen“), wenn dich interessiert, wie weit du in deinem Manuskript schon vorangekommen bist.
4. Langzeit-Motivation – Schreibverlauf
Und wenn du abends vergessen hast, deinen Fortschritt von gestern aufzuschreiben? Dann warst du bisher gekniffen.
Wenn du dich an Peter Drucker halten, und deinen Fortschritt über einen längeren Zeitraum verfolgen möchtest, ist das gar nicht gut.
Aber diese Zeiten sind jetzt vorbei, Scrivener 3.0 merkt sich (endlich!!!), wie viele Wörter du an welchem Tag geschrieben hast.
Die Übersicht ist noch nicht perfekt, denn es sind nur simple Zahlenkolumnen.
Aber (!) weil du das Ganze als Tabelle exportieren kannst, ist es ein Leichtes, selbst eine kleine, schicke Grafik daraus zu basteln. Ich bin verliebt!!
Und damit verabschieden wir uns wieder aus dem Gebiet der Statistik und tauchen endlich ein in das eigentliche …
III. Schreiben: Darstellung und Ansicht
Wenn ich eine Geschichte mit über 50.000 Wörtern verfasse, ist es sehr einfach, sich in all den vielen geschriebenen Seiten zu verlieren.
Die erste große Hilfe dabei ist natürlich die native Szenen- und Kapitel-Aufteilung von Scrivener links im „Binder“ (in der „Mappe“) und die Pinnwand-Ansicht, die ich beim Zoom-Plotting häufig benutze (Screenshots dazu im ersten Scrivener-Artikel).
Aber das ist „nur“ die Struktur der Datei. Auch beim eigentlich eintippen des Textes, hat sich Scrivener 3.0 ganz schön viel für die Übersichtlichkeit einfallen lassen, um viel mehr Informationen gleichzeitig im Blick zu haben:
5. Bildschirm-Layouts
Die „Layouts“ sind Vorlagen für die Aufteilung der Scrivener Fenster auf deinem Bildschirm.
Wenn ich beim Selbstlektorat bin, und noch etwas an der Reihenfolge der Handlung innerhalb einer Szene ändern möchte, dann artet das schnell in sehr viel Scroll-Arbeit aus. Um das zu umgehen, gibt es:
5.a Split Screens
Damit kannst du dir den Schreibbereich in zwei Hälften teilen, entweder vertikal oder horizontal. So hast du den Anfang der Szene auf der linken Seite im Blick, während du auf der rechten Seite am Ende der Szene arbeitest.
Alternative: Sagen wir du arbeitest mit wechselnden Perspektiven. Dann könntest du links die letzte Szene aus der aktuellen Sichtweise offen haben, während du rechts an der nächsten Szene dieses Viewpoint-Charakters schreibst.
Scrivener 3.0 kann sogar 4 verschiedene Fenster/Szenen/Bildschirmbereiche anzeigen, die du alle mit unterschiedlichem Inhalt füllen kannst.
Aber es wird noch besser.
5.b Navigation x2
Insbesondere, wenn es darum geht, Charakterblätter immer präsent zu haben (wovon man ja generell mehr als eins hat) reicht diese einfache Bildschirmaufteilung nicht mehr aus.
Dafür hat die Scrivener 3.0 einen (optionalen) zweiten Navigationsbereich. Dazu musst du dir am besten den rechten Screenshot anschauen. Dort findest du einmal links die ganz normale Mappe (den „Binder“, wo die Szenen aufgelistet sind). Die Auswahl hier hat Einfluss auf das, was im Schreibfenster in der mittleren Spalte angezeigt wird (hier habe ich immer die aktuelle Szene, an der ich gerade arbeite).
Ganz rechts findest du oben ein neues Navigationsfenster (in dem lasse ich mir den Inhalt des „Notiz“-Ordners anzeigen, der hat wiederum Unterordner für Charaktere, Orte und Recherchematerial). Die Auswahl hier beeinflusst, was in dem kleinen Fenster darunter dargestellt wird (der Inhalt der jeweiligen Datei, z.B. Charaktereigenschaften).
Das funktioniert natürlich auch für Landkarten, Notizen oder Ähnliches.
Und wenn wir schon mal bei Übersichtlichkeit sind, dann will ich auch eins meiner absoluten Lieblingsfeatures nicht verschweigen:
6. Der Zeitstrahl – Mein Wunsch geht in Erfüllung ♥
Ich hatte ihn mir so gewünscht und bin tatsächlich erhört worden!! Wer das Programm yWriter und meinen Artikel zum „Zeitleisten-Orgasmus“ kennt, weiß schon ziemlich genau, was er sich vorstellen muss.
Auf jeden Fall hat Scrivener endlich einen Zeitstrahl (eigentlich sogar mehrere). Hier werden alle Szenen als Karteikarten dargestellt (wie in der Pinnwand-Ansicht, allerdings) und zwar in der Reihenfolge, in der sie im Manuskript auftauchen. Der Clou ist: Wenn du verschiedene Labels verwendest (z.B. für die unterschiedlichen Sichtweisen), dann wird für jede Sichtweise ein eigener (bunter) Zeitstrahl erzeugt.
Das allercoolste an der Sache ist, dass du per Drag-and-Drop die Karteikarten verschieben kannst. Einmal von links nach rechts, wodurch sie ihre Position innerhalb der Mappe verändern. Und einmal von Label-Strahl zu Label-Strahl, wodurch sie ihr Label (ihre Farbe) verändern.
Wenn du also einen schnellen Überblick über einen bestimmten Charakter brauchst oder das Verhältnis der unterschiedlichen Perspektiven abschätzen möchtest, bist du hier genau richtig 🙂
IV. Nützliche Features
Und hier jetzt die coolen kleinen Helferlein, die zu keiner speziellen Kategorie gehören, aber die zu cool sind, um sie zu verschweigen 🙂
7. Bookmarks – Lesezeichen
Wenn nach einer Weile über hundert Szenen, Charakterbögen, Ortsbeschreibungen und anderes Recherchematerial zusammengekommen sind, dann wird es links in der Mappe ziemlich voll und das „Scrollen zur richtigen Stelle“ kann richtig in Arbeit ausarten. Die zweite Navigation funktioniert zwar, aber nimmt auch viel Platz weg. Dafür gibt es „Projektweite Lesezeichen“, die du benutzen kannst, um schnell auf bestimmte Szenen, Charakterblätter, Hintergründe, etc. zuzugreifen.
Du kannst damit sogar auf externe Dateien und andere Projekte verlinken.
Kein Scrollen mehr durch endlose Szenenlisten, du bist direkt da, wo du sein möchtest 🙂
8. Eigene Metadaten
Du willst alle Szenen, die in Köln spielen? Oder du möchtest schnell zu den Textstellen, die zu einer bestimmten Zeit spielen? Das ist jetzt möglich.
Jede Szene hat im rechten Info-Bereich einen Tab mit der Bezeichnung „Metadaten“. Hier wird z.B. automatisch gespeichert, ob die Szene beim Kompilieren mit eingeschlossen wird, welches Label du ihr zugewiesen hast und welchen Status du ihr gegeben hast (Ich benutze den Status, um festzuhalten, wie oft ich sie schon korrigiert habe).
Durch die „eigenen Metadaten“ kannst du nun auch selber Eigenschaften für die Szene festlegen. Z.B. ein Feld für den Handlungsort, für die aktuelle Szenen-Zeit, das Wetter, welche Alphaleser die Szene schon gelesen haben, wann du die Szene verschickt hast usw.
Deiner Fantasie sind keine Grenzen gesetzt.
9. Dialog-Hervorhebung
Dialoge sollten generell nicht im leeren Raum schweben, sondern immer in eine andere Handlung eingebettet sein. Besonders bei längeren Sprechpausen wird es manchmal schwer, zu sehen, ob die Charaktere sinnvoll aufeinander reagieren.
Genau dafür gibt es die neue „Hervorhebung“. Hier kannst du deinen geschriebenen Text ausgrauen und nur der Text innerhalb von Anführungszeichen bleibt schwarz.
Dadurch siehst du ganz leicht, was zusammengehört und ob du zu viel beschreibenden Text/Handlung zwischen die einzelnen Dialog-Teile gepackt hast.
Alternativ kannst du dir übrigens während deiner Korrekturphase auch Nomen, Adjektive etc. hervorheben lassen. Ich weiß zwar noch nicht ganz genau, wofür ich das gebrauchen kann, aber Scrivener liefert hier sogar auf Deutsch ziemlich gute Ergebnisse. Nicht perfekt, aber wesentlich besser als erwartet.
10. Schreibmaschinen-Scrollen und Zeilenmarkierung
Gewöhnlich schreibt ein Schreibprogramm bis zum Ende der Seite, bevor es anfängt zu scrollen. Ich störe mich da normalerweise nicht dran, aber wenn du deinen Blick lieber auf die Mitte des Bildschirms richtest, kannst du „Schreibmaschinen-Scrollen“ einstellen und erreichst genau das.
Alternativ (oder zusätzlich), kannst du die Zeile, in der du gerade schreibst, gelb hinterlegen. Ich dachte erst, ich fände das nervig, aber insbesondere dann, wenn ich bei der Korrektur im Text viel herumhüpfe (oder gelegentlich vom Computer aufstehe), ist das sehr angenehm, um schnell zu wissen, wo ich dran bin.
V. Highlights/Anmerkungen
Wenn ich dich jetzt neugierig gemacht habe, möchte ich noch ein paar kleine Besonderheiten erwähnen, die dir den letzten Schubs zum Ausprobieren geben könnten 🙂
11. Windows-Version 3.0
Wie oben bereits erwähnt, gibt es im Augenblick noch keine Windows Version. Aber sie ist für 2018 angekündigt und wenn du dir die aktuelle Windows-Scrivener-Version zulegst (das ist Version 1.0, die wird eine Versionsnummer überspringen), dann bekommst du die neue Version kostenlos, sobald sie erhältlich ist! ♥
12. iPad/iPhone

Es gibt nicht nur eine Mac- und eine Windows-Version von Scrivener, sondern auch eine für iOS ♥
Hier hab ich bisher nur die 2.0-Version getestet, war aber schon von der sehr begeistert. Die Version für’s iPad ist sogar noch besser als die für’s Smartphone, weil man hier den Pinnwand-Modus benutzen kann (für diese Ansicht wäre das iPhone einfach zu klein).
13. Wirklich 30-Tage-Testversion
Wie bereits erwähnt, gibt es eine kostenlose Testversion von Scrivener, die du 30 Tage lang ausprobieren kannst. Dabei zählen nur die Tage, an denen du Scrivener wirklich benutzt hast (also wenn du einen Tag damit arbeitest und dann zwei Tage Pause machst, dann bleiben immer noch 29 Tage übrig 😉 ).
14. Tutorial-Videos
Auf der Scrivener-Seite gibt es einige sehr coole und vor allem einfach gestaltete Videos, die mir vor allem bei dem neuen Kompilier-Modus sehr weitergeholfen haben.
15. Noch mehr Features …
Und außerdem gibt es natürlich noch Dutzende neue Dinge zu entdecken. Aber ich bin immer froh, wenn ich das, was ich brauche, beim Arbeiten entdecken kann und nicht gleich mit Funktionen überflutet werde 🙂
Deshalb mache ich an dieser Stelle jetzt erst einmal Schluss und werfe mich selbst wieder in die super coolen Features von Mac-Scrivener 3.0 😀
Fazit
Ich glaube, ich brauche es gar nicht mehr zu sagen, aber ich mach’s trotzdem:
Ich bin ein Fan 😀
Du bist gefragt:
Hast du Scrivener bereits ausprobiert? Wie lange benutzt du es schon? Und was ist deine Lieblingsfunktion?

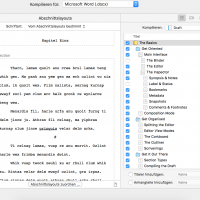
Hi Jacky!
Ich benutze den Scrivener (gekauft) jetzt tatsächlich schon seit ein paar Monaten, und hatte noch längst nicht alle Features entdeckt, die du da beschrieben hast. Zum Beispiel die Zielsetzung und Fortschrittsmessung – eigentlich das erste, was ich hätte entdecken können, hätte ich mich näher mit den Werkzeugen/ Optionen beschäftigt^^
Was ich allergings nicht finde, zumindest nicht beim durchstöbern der Funktionen direkt, ist die Zeitstrahl-Funktion, die ich wirklich, wirklich gebrauchen kann. Zurzeit mache ich tatsächlich alles noch mit Excel, was oft ziemlich nervig und viel zu unübersichtlich ist.
Und meine Lieblingsfunktion (bisher), ist die Möglichkeit, alles zu ordnen, und auch zusammen fassen zu können 😀
ganz liebe Grüße!
Rina
Hi Rina,
freut mich, dass ich dir noch ein paar Neue Funktionen zeigen konnte 🙂
Den Zeitstrahl finden:
Liebe Grüße
Jacky
Hallo Jacky,
riesigen Dank für diesen echt hilfreichen und langen Artikel, da hast du bestimmt lange gebraucht, den zu schreiben 😉
Ich habe mir kürzlich die Windows-Version von Scrivener gekauft, nachdem ich 30 Tage lang intensiv getestet hatte. Ich hab lange gezögert, weil ich ja wusste, dass Windows-Version 3 noch nicht raus ist und niemand wusste so recht, wie das mit dem Update ist, ob man das dann bezahlen muss oder nicht. Ich habs dann trotzdem gekauft (im März) und kann bestätigen, dass das Update kostenlos ist, wenn man jetzt kauft.
Und jetzt nach deinem Artikel fiebere ich noch mehr auf das Update! Zeitstrahl, wie genial! Und die Verbesserungen bei der Zielkontrolle gefallen mir auch gut, ich hoffe, dass das auch so bei Windows sein wird.
Also ich schließe mich deiner Begeisterung zu 100% an! Ein kleiner Wermutstropfen finde ich allerdings die Einarbeitung in das Programm, weil eben doch nicht alles selbsterklärend ist, aber gut, es geht so nach und nach. Zu Word möchte ich jedenfalls nicht mehr zurückkehren.
LG Steffi
Noch ein kleiner Nachtrag bzw. eine Frage: Ich finde es bei Scrivener ganz doof, dass das deutsche Wörterbuch so rudimentär ist. Ich habe es zwar runtergeladen, aber gefühlt jedes 20. Wort ist rot unterkringelt. Gibt es dafür eine Lösung? LG Steffi
Wenn ich das richtig verstanden habe, passiert die Korrektur (bei der Mac-Version) über das Mac-Wörterbuch und nicht direkt über Scrivener. Ich schalte die „kontinuierliche Korrektur“ immer aus (keine roten Linien: Edit >> Spelling and Grammar >> Hide Spelling and Grammer). Und wenn ich so weit fertig bin, dass ich korrigieren möchte, springe ich mit Command+Shift+. In den Korrekturmodus. Grammatikalisch bin ich nicht so sicher, ob er überhaupt etwas findet, aber mit der Rechtschreibung ist er ziemlich gut. Und es gibt zum Glück ja noch das Korrektorat 🙂
Liebe Jacky,
danke für diesen wertvollen Rat. Das probiere ich gleich einmal aus.
LG Steffi
Hallo Jacky,
deine Euphorie für Scrivener ist ansteckend und kann ich gut nachvollziehen!
Ich kenn Scrivener schon seit Jahren und hab es bislang aber kaum verwendet. Das liegt daran, dass ich überwiegend Aphorismen schreibe. Dafür brauche ich die vielen, für einen Roman sicherlich nützlichen, Features nicht. Es ist sogar so, dass ich meine Aphorismen von Hand schreibe und auch die ersten Revisionen auf Karteikärtchen mache. Erst wenn es zum Lektorat geht, tipp ich die Aphorismen in den Computer. Denn auf den Kärtchen ist meine Handschrift – sagen wir mal so – nicht ganz so leserlich, wie in meinem Buch 🙂
Liebe Grüße,
Markus
Hallo Jacky,
Scrivener klingt erst mal ganz interessant. Ich werde es sicherlich mal ausprobieren auf meinem Laptop, vermute aber, dass das Tool insgesamt wohl eher nichts für mich sein wird – gerade wg. des Laptops. Mein Laptop hat ein paar Vor- und Nachteile für das Schreiben:
Er ist inzwischen etwas in die Jahre gekommen, d.h. anspruchsvolle Programme bereiten ihm inzwischen Probleme. Also keinerlei Ablenkung durch irgendwelche Spielereien! Dafür hab ich ja meinen PC.
Da er keinen festen Standort hat, kann ich an jedem Ort schreiben, den ich möchte (auch, wenn es sicherlich nicht schadet, nach ca. 2 Stunden eine Steckdose auf zu suchen). Ich kann aber schön vor Ablenkungen fliehen.
Der Laptop hat zwar theoretisch wlan, hat das bei uns aber noch nicht kennen gelernt. Und das soll auch so bleiben. Wenn ich wirklich mal das Netzwerk brauch, nehm ich ein Kabel. So reduziere ich mögliche Ablenkungen noch weiter (kein Internet!). Recherche kann ich auch am PC machen oder mir doch mal das Kabel im Wohnzimmer schnappen – und dann gleich die aktuellen Fortschritte auf die Netzwerkplatte sichern.
Der Laptop hat einen recht kleinen Blidschirm. Insgesamt ist er so recht handlich und nicht zu schwer. Tolle Grafiken sind nur solange toll, wie sie sich nicht bewegen (also: keine PC-Spiele, zumindest inzwischen. Dafür ist die Leistung gesamt inzwischen zu schlecht). Also keine Ablenkung, aber ich vermute stark, dass er für ein Tool wie Scrivener einen zu kleinen Bildschirm hat. Und ich mag es nicht, wenn alles unübersichtlich auf dem Bildschirm hängt.
Klar könnte ich am PC schreiben. Aber hier ist mir die Verlockung all der anderen Möglichkeiten (die Weiten des Internets!, Spiele!, …) viel zu groß. Mit dem Laptop kann ich mich auf das wesentliche konzentrieren. Der Gedanke, nur eben kurz was nach zu schauen, verfliegt recht flott wieder (ich brauch erst Netz, und eh dann ein Browser gestartet ist… puh! Viel zu viel Aufwand!), und ich kann mich wieder dem Schreiben widmen. Bei Fantasy braucht man auch eher weniger Recherche – im Zweifelsfall überlegt man sich selbst, warum das gerade so sein soll und aufgrund welcher Gesetzmäßigkeiten das jetzt so ist. Immerhin weiß auch keiner, warum die Hummel fliegen kann. Physikalisch lässt sich das aktuell noch nicht erklären, aber noch fliegt sie.
Ich werde jedenfalls von meinen Erfahrungen berichten.
Liebe Grüße
Ulrike
Hi Ulrike,
Ablenkungsfrei ist immer gut 8)
Dann wünsche ich dir viel Vergnügen beim Ausprobieren ♥
Liebe Grüße
Jacky
Hallo Jacky,
ich pendle permanent zwischen Schreibprogrammen und wage mich mal wieder an Scrivener. Was ich allerdings nicht finde ist, wo ich das Entwurfsziel einstellen kann. Du hast das oben perfekt ausgeführt, aber ich finde den Menüpunkt nicht. Brauch ich ne neue Brille oder kannst du mir auf die Sprünge helfen?
Vielen Dank!
Gabriele
Hi Gabriele,
 freut mich, dass du Scrivener 3 eine Chance gibst 🙂
freut mich, dass du Scrivener 3 eine Chance gibst 🙂
In dem Fenster für das Manuskript-Ziel steht im Beispiel oben: 1.979 von 15.000 Wörtern.
Du kannst einfach auf die Zielwortzahl (hier die 15.000) Doppelklicken und dein tatsächliches Ziel eingeben.
Gleiches gilt auch für das Sitzungsziel.
Ich hoffe, das beantwortet deine Frage 😉
Liebe Grüße
Jacky
Hallo Jacky,
ich überlege momentan auch, mir Scrivener zuzulegen, da ich ein absolut schreibsüchtiger Mensch bin und momentan an meinem ersten Roman sitze. Meine Frage ist: Würdest du Scrivener nur für (Hobby) Autoren empfehlen oder auch für Schüler, die so etwas einfach gerne machen? Da du sehr viele interessante Beiträge zu dem Programm geschrieben hast, würde mich deine Meinung dazu einfach mal interessieren.
Liebe Grüße
Hi 🙂
also die Antwort auf deine Frage ist ein entschiedenes: „Kommt drauf an.“ 😉
Wenn du „einfach nur einen Text schreiben möchtest“, der am Ende so 10.000-20.000 Wörter lang ist, dann würde ich sagen, MS Word oder Open Office ist mehr als ausreichend.
Wenn du allerdings einen vollständigen Roman schreiben möchtest (ab ca. 30.000 Wörter), mit Kapiteln und Szenen und Charakteren und allem drum und dran, dann würde ich auf jeden Fall Scrivener empfehlen, ganz egal ob Hobby oder professionell ob als Schüler oder nicht, weil es einfach übersichtlicher ist.
Denn sobald deine Geschichte länger wird, fängst du bei Word irgendwann an, die Kapitel in einzelne Dateien zu packen, um eine Versionierung zu starten oder, um deine Ladezeit zu verkürzen. Dann legst du Charakterblätter an und bist im Nullkommanichts bei einem heillosen Durcheinander … das bringt Scrivener alles von Haus aus mit (Versionierung, übersichtliche Szenen/Kapitel, Platz für Charakterblätter etc.), aber ohne, dass du separate Dateien handeln musst oder er langsam wird (es sei denn natürlich du packst ihn mit tonnenweise Bildern voll 😉 ).
Schau dir einfach die Funktionen an, die ich hier in meinen Artikeln gezeigt habe und überleg dir, ob dir das bei dein Schreiben einfacher machen würde.
Ich hoffe, ich konnte dir weiterhelfen 🙂
Ganz liebe Grüße und viel Spaß beim Schreiben
Jacky
Nochmal Hallo und vielen Dank für die Antwort. Es wird nämlich auf jeden Fall ein längerer Text und ja, wahrscheinlich auch ein Roman. Ich denke, ich werd dann mal einfach meine Ersparnisse zusammenkratzen und mir Scrivener gönnen 🙂
Gern geschehen ☺️
Es gibt übrigens auch eine kostenlose 30-Tage-Testversion, da kannst du ja erst mal schauen, ob du die Funktionen auch nutzt
Ganz liebe Grüße
Jacky
Hallo,
ich habe heute Scrivener gekauft und für mich eingerichtet. Zwei Sachen habe ich allerdings noch nicht gefunden:
– den Zeitstrahl
– wo ich die Wörter zählen lassen kann, die ich pro Tag schreibe (dabei interessieren mich nicht Wörter pro Szene oder Kapitel, sondern einfach, wie viele Wörter habe ich heute am Text geschrieben? Vorher führte ich dafür eine Excel-Tabelle, aber jetzt möchte ich alles in diesem Programm machen).
Kannst du mir weiterhelfen?
Danke und herzlicher Gruss,
Katharina
Hi Katharina,

wie cool! Ich wünsche dir ganz viel Vergnügen damit ☺️
Zeitstrahl:
Markiere die Szenen, die du im Zeitstrahl-Modus betrachten möchtest (das können nur ein paar einzelne Szenen oder das ganze Projekt sein)
Geh in die Pinnwand-Ansicht und schau gaaanz unten rechts (unter dem Fenster in dem du die eigentliche Szene schreibst).
Dort siehst du das:
Du solltest alle vier Symbole einmal ausprobieren, aber das, was du suchst, ist das zweite von rechts 😉
Wortzahl:
Scrivener zählt das automatisch für dich 😎
Scrivener 3.0 merkt sich (endlich!!!), wie viele Wörter du an welchem Tag geschrieben hast.
Siehe Punkt 4 oben im Artikel (LANGZEIT-MOTIVATION – SCHREIBVERLAUF).
Dafür gehst du auf „Projekt“ und dann auf „Schreib-Historie“.
Er zeigt dir sogar an wie viele Wörter du im Manuskript und wie viele du „anderswo“ geschrieben hast.
Ich würde mir noch eine hübsche Grafik dazu wünschen, aber die kannst du dir auch selbst erstellen, denn die Daten lassen sich per Knopfdruck nach Excel exportieren 😎
Ich hoffe, das beantwortet deine Frage
In jedem Fall ganz viel Spaß mit Scrivener und natürlich bei deinem Projekt.
Ganz liebe Grüße
Jacky
Hallo Jacky,
ich habe deine Seite erst vor ein paar Tagen entdeckt und stehe jetzt mit mir selbst im Zwiespalt, ob ich die Testversion ausprobieren soll…
Ich habe in Word schon zwei angefangene Bücher (die nichts miteinander zutun haben) und bin mir nicht wirklich sicher, ob es sinnvoll ist, im Nachhinein noch alles in ein neues Programm einzutragen. In dem einen sind es 70 und in dem anderen 37 DIN-A4 Seiten.
Was würdest du empfehlen?
Liebe Grüße
Anna-Lena
Hi Anna-Lena,
die Entscheidung kann ich dir leider nicht abnehmen. Aber ein Hauptgrund, warum ich mich damals für einen Scrivener-Test entschieden habe, war der, dass es eine Export-Funktion gibt, mit der du ALLES was du eingegeben hast auch wieder als Doc-Datei exportieren kannst.
Im schlimmsten Fall bist du nachher also wieder genau da, wo du jetzt bist.
Außerdem ist es einfach, deine Datei zu importieren.
Möglichkeit 1: Einfach den gesamten Inhalt markieren, kopieren und in eine einzelne Scrivener-Szene einfügen.
Dann an den entsprechenden Stellen „aufteilen“ (das heißt, per Hand neue Szenen erstellen, indem du mit der Maus an die Stelle gehst und dort über das Menü „split“ wählst).
Möglichkeit 2: Die eingebaute „import and split“ Funktion benutzen. (Ungetestet).
Das originale Dokument würde ich auf jeden Fall behalten und erst mal testweise importieren/splitten.
Dann kannst du immer noch entscheiden, ob du weiter testen möchtest und im Zweifelsfall einfach wieder als Word-Datei exportieren
Ganz liebe Grüße
Jacky